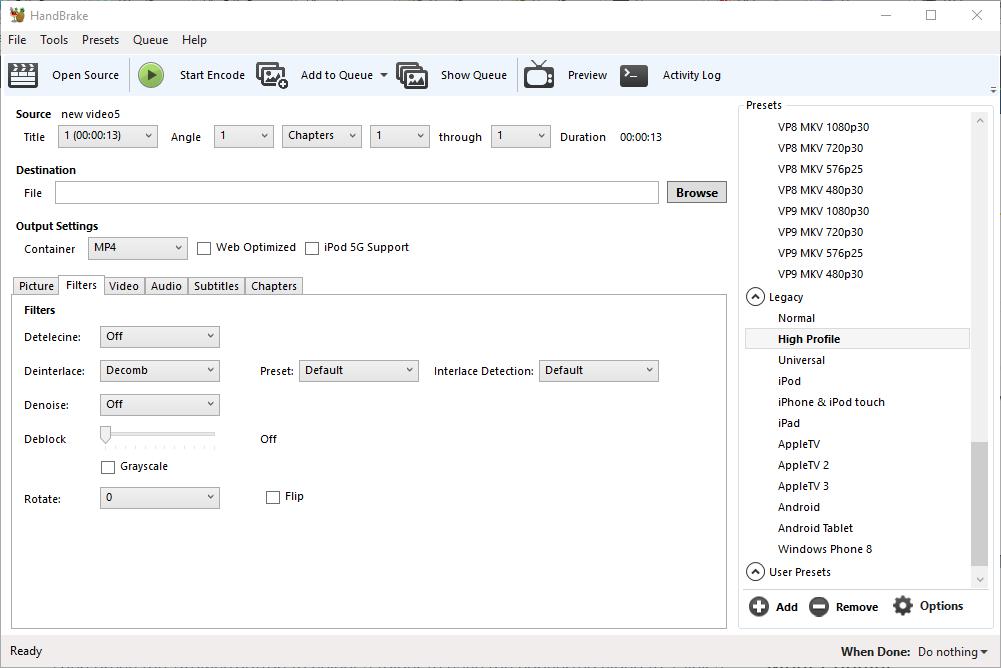Ar turite vaizdo įrašą, kuris neleidžiamas jūsų pasirinktame įrenginyje? Tokiu atveju „HandBrake“ yra programinė įranga jums! „HandBrake“ konvertuoja vaizdo įrašus į konteinerių formatus, optimizuotus įvairiems planšetiniams kompiuteriams, telefonams, žaidimų pultams ir skaitmeninės medijos leistuvams. Naudodami programinę įrangą galite konvertuoti daugybę vaizdo įrašų failų ir DVD ar „Blu-ray“ diskų į formatus, kurie tikrai bus atkuriami jūsų aparatūros įrenginiuose.
Taip pat skaitykite mūsų straipsnį „Geriausi„ Kodi “priedai, skirti žiūrėti tiesioginę TV
Pirmiausia verta paminėti, kas yra „HandBrake“, o kas ne. „HandBrake“ nėra programinė įranga, kuri konvertuoja vaizdo įrašus į daugybę alternatyvių išvesties formatų. Tiesą sakant, konvertuoti vaizdo įrašus į MP4 ir MKV konteinerių formatus galite tik naudodami programinę įrangą, kuri bus atkuriama daugumoje aparatūros įrenginių. Taigi, jei jums reikia konvertuoti vaizdo įrašus į bet kokius kitus formatus, „Handbrake“ nebus labai geras. Norėdami gauti daugiau informacijos apie tai, kaip konvertuoti bendresnius daugialypės terpės failus į kitus formatus, skaitykite šiame „Tech Junkie“ vadove.
„HandBrake“ yra nemokama programinė įranga, leidžianti vartotojams konvertuoti vaizdo įrašus su sukonfigūruotais įrenginio nustatymais. Kiekvienas išankstinis nustatymas yra sukonfigūruotas konkretiems aparatūros įrenginiams ar programinei įrangai, kurioms jums gali reikėti leisti vaizdo įrašus. Jei norite greitai konvertuoti vaizdo įrašą į formatus, sukonfigūruotus leisti tuose įrenginiuose, galite pasirinkti tokius iš anksto nustatytus parametrus kaip „Android“, „iPhone“ ir „iPod“, „iPad“, „Apple TV“, „Windows Phone 8“, „Roku 4“ ir „Amazon Fire TV“. Spustelėkite Atsisiųsti (64 bitų) šioje svetainėje, kad išsaugotumėte programinės įrangos diegimo programą ir pridėtumėte „HandBrake“ prie „Windows 7“ ar 10. „Mac OS X“ ir „Ubuntu“ taip pat yra „Handbrake“ diegėjų.
Įdiegę „HandBrake“, atidarykite jo langą kadre, esančiame tiesiai žemiau. Viršutinėje juostoje yra svarbiausios programinės įrangos parinktys, kuriomis galite atidaryti šaltinio failus, rinkti failus į eilę paketo konvertavimui ir užkoduoti vaizdo įrašus. Žemiau yra išsami informacija apie jūsų pasirinktą vaizdo įrašą, teksto laukas Failo kelias, kuriame galite pasirinkti aplanką, į kurį norite išsaugoti konvertuotą klipą ir išvesties parametrus, suskirstytus į šešis skirtukus. Lango dešinėje yra sąrašas „Presets“, iš kurio galite pasirinkti bendrąsias, žiniatinklio, konkretaus įrenginio, MKV ir senas iš anksto nustatytas kategorijas.
Konvertuokite vaizdo įrašus į sukonfigūruotą išankstinį nustatymą
Dabar galite konvertuoti vaizdo įrašus į iš anksto nustatytus parametrus, paspausdami mygtuką Atviras šaltinis . Atsidarys šaltinio pasirinkimo šoninė juosta, kurioje turėtumėte spustelėti Failas, kad pasirinktumėte vieną vaizdo įrašą, kurį norite konvertuoti. Pasirinkite vaizdo įrašą ir paspauskite Atidaryti, kad jį atidarytumėte „HandBrake“.
Tada iš sąrašo „Išankstiniai nustatymai“, esančiame lango dešinėje, pasirinkite išankstinį nustatymą, kuriuo norite konvertuoti vaizdo įrašą į. Norėdami konvertuoti vaizdo įrašą į suderinamą įrenginio formatą, spustelėkite „Devices and Legacy“ ir išplėskite šias kategorijas. Tada galite pasirinkti konvertuoti įrašą į „Android Tablet“, „Windows Phone 8“, „iPad“, „iPod“, „AppleTV“, „Roku“ ir kitus įrenginių formatus. Užveskite pelės žymeklį virš kiekvieno išankstinio nustatymo, kad atidarytumėte patarimą, kuriame pateikiama papildoma išankstinio nustatymo informacija, kaip parodyta žemiau esančioje nuotraukoje.

Tada paspauskite mygtuką Naršyti, kad pasirinktumėte aplanką, į kurį norite išsaugoti konvertuotą vaizdo įrašą. Spustelėkite aplanką lange „Išsaugoti kaip“, laukelyje Failo vardas įveskite vaizdo įrašo pavadinimą ir paspauskite mygtuką Įrašyti . Tada teksto laukelyje Failas bus pateiktas išvesties kelias.
Paspauskite „ Start Encode“ mygtuką lango viršuje. Kodavimo laikas labai skiriasi priklausomai nuo vaizdo įrašo ilgio. Ilgi klipai gali užtrukti daugiau nei valandą. Kai kodavimas baigtas, naują vaizdo įrašo formatą galite atidaryti pasirinktame išvesties aplanke. Dabar galite įrašyti tą įrašą į USB atmintinę ir perkelti į įrenginį, kuriame norite leisti. Arba galite išsaugoti vaizdo įrašą debesies saugykloje.
Kopijuokite vaizdo įrašą iš DVD ir „Blu-ray“
Jei turite DVD ar „Blu-ray“ su vaizdo įrašu, kurį norite išsaugoti standžiajame diske, galite tai padaryti, jei jame nėra jokios apsaugos nuo kopijavimo. Tai tikriausiai atmes daugumą filmų DVD ar „Blu-ray“ diskų. Tačiau jei DVD diske yra jūsų įrašytų vaizdo įrašų, galite juos nukopijuoti iš disko ir konvertuoti į formatus, tinkamus atkurti planšetiniuose kompiuteriuose, mobiliuosiuose telefonuose ir pan.
Pirmiausia įdėkite DVD arba „Blu-ray“, kad galėtumėte nukopijuoti vaizdo įrašą iš savo disko įrenginio. Uždarykite bet kokį daugialypės terpės grotuvą, nei gali būti automatiškai atidarytas. Tada paspauskite mygtuką Open Source ir pasirinkite DVD įrenginį, kad galėtumėte nuskaityti.
Vėliau galėsite konvertuoti vaizdo įrašą į alternatyvius formatus, panašius į įrašus, išsaugotus kietajame diske. Pasirinkite jo išvesties kelią, pasirinkite išankstinį nustatymą ir paspauskite mygtuką Pradėti kodavimą . Tada galite atidaryti naują vaizdo įrašo formatą išvesties aplanke, pasirinktame, kad paleistumėte jį daugialypės terpės grotuve.
Pakeiskite vaizdo įrašus paketu
Jei jums reikia konvertuoti kelis vaizdo įrašus į naujus failų formatus, galite jiems nustatyti paketinį konvertavimą. Pakeitimas pakeis visus vaizdo įrašus, įtrauktus į eilę. Jei norite paketus paversti, turite įrašyti įrašus į eilę.
Pirmiausia paspauskite mygtuką Atidaryti kodą ir pasirinkite vaizdo įrašą, kurį norite konvertuoti. Kitas, pasirinkite jai dovaną ir išvesties aplanko kelią. Tada turėtumėte paspausti mygtuką Pridėti prie eilės, jei norite įtraukti vaizdo įrašą į eilę. Paspauskite Rodyti eilę, kad atidarytumėte langą žemiau esančiame paveikslėlyje.

Aukščiau esančiame lange rodomi visi vaizdo įrašai, kuriuos įtraukėte į eilę. Taigi į tą eilę galite pridėti kelis failus, kad pakeistumėte juos pakeisdami. Pridėję visus vaizdo įrašus, paspauskite mygtuką Pradėti eilę . Rankiniu stabdžiu visi vaizdo įrašai, įrašyti į eilę, bus konvertuojami į jiems pasirinktus iš anksto nustatytus formatus.
„Queue“ lange yra išskleidžiamasis meniu „Kai baigta“. Spustelėkite tą meniu, kad atidarytumėte jo parinktis, parodytas tiesiogiai paveikslėlyje. Ten galite pasirinkti „HandBrake“ norėdami uždaryti arba „Windows“ išjungti arba atsijungti, kai programinė įranga baigs konvertuoti vaizdo įrašus.

Sureguliuokite „Presets“ išvesties parametrus
„HandBrake“ vartotojai gali koreguoti bet kurią numatytąją iš anksto nustatytą konfigūraciją naudodami išvesties nustatymus. Pirmiausia galite sureguliuoti glaudinimo greitį spustelėdami skirtuką Vaizdo įrašas, pateiktą tiesiai žemiau. Tai apima vaizdo juostos optimizavimo juostos slankiklį, kurį galite vilkti toliau į kairę, kad padidintumėte vaizdo įrašo konvertavimo greitį. Arba, norėdami sulėtinti vaizdo įrašų glaudinimą, vilkite slankiklį dešinėn - tai taip pat sumažins išvesties failo dydį.

Skirtuke Vaizdo įrašai taip pat yra kokybės juosta. Naudodami tos juostos slankiklį galite padidinti konvertuoto vaizdo įrašo kokybę arba dar labiau suspausti jo failo dydį. Norėdami pagerinti vaizdo kokybę, vilkite juostos slankiklį toliau į dešinę. Vilkite juostą toliau į kairę, kad sumažintumėte konvertuojamo vaizdo failo dydį.
Toliau galite sukonfigūruoti vaizdo kokybę spustelėję skirtuką Filtras. Šiame skirtuke yra įvairių vaizdo filtrų parinkčių. Pavyzdžiui, grūdus galite pašalinti spustelėję NLMeans iš išskleidžiamojo meniu Denoise. Norėdami pašalinti blokuotus artefaktus ir išlyginti aštrius kraštus, vilkite „ Deblock“ juostą toliau į dešinę. Taip pat galite konvertuoti vaizdo įrašus į nespalvotus, pažymėdami žymimąjį laukelį „ Pilkos spalvos“.

Vaizdo įrašų matmenis galite pakoreguoti spustelėdami skirtuką Paveikslėlis, pateiktą tiesiogiai žemiau esančiame paveikslėlyje. Tai apima langelius Plotis ir Aukštis, kurie rodo bendrą vaizdo ekrano dydį. Pagal numatytuosius nustatymus paprastai tai sukonfigūruojama į automatinį maksimalaus šaltinio dydžio išvesties nustatymą.

Norėdami sureguliuoti ekrano išvesties plotį ir aukštį, spustelėkite išskleidžiamąjį meniu „Anamorphic“ ir pasirinkite „ Nėra“ . Tada galite sureguliuoti ekrano dydį spustelėdami rodyklių žemyn ir aukštyn mygtukus, esančius šalia langelių Plotis ir Aukštis. Taip pat laukeliuose galite įvesti naujas reikšmes. Sumažinus ekrano išvesties matmenis, sumažės vaizdo įrašo failo dydis.
Rankiniame stabdyje taip pat yra peržiūros parinktis, kurią galite pasirinkti, norėdami patikrinti vaizdo įrašus prieš juos konvertuodami. Paspauskite peržiūros mygtuką lango viršuje, kad atidarytumėte žemiau pateiktą langą. Tada spustelėkite žymės langelį Naudoti numatytąjį sistemos grotuvą ir paspauskite Tiesioginė peržiūra, kad atidarytumėte numatytojo daugialypės terpės grotuvo vaizdo įrašo peržiūrą. Jei nepasirinksite parinkties Naudoti numatytąjį sistemos grotuvą , peržiūra atsidarys VLC, jei įdiegėte tą programinę įrangą.

Dabar galite greitai konvertuoti savo vaizdo įrašus į MP4 ir MKV konteinerių formato iš anksto nustatytus rinkinius, sukonfigūruotus konkretiems įrenginiams ir scenarijams. Tai tikrai pravers, kai vaizdo įrašas nebus rodomas planšetiniame kompiuteryje, mobiliajame telefone, naršyklėje ar kituose skaitmeninės medijos leistuvuose. „HandBrake“ taip pat yra patogi programinė įranga DVD vaizdo įrašams nukopijuoti į standųjį diską.